Edit an Address Group
If an address group is composed of individual addresses, you can add, edit, or delete any of the address group entries. If the address group is linked to Microsoft Entra ID, you can only switch the Active Directory group used in the address group.
Edit an Address Group Composed of Individual Email Addresses
- Go to Manage > Address Groups.
- Click the name of an address group that has a Source of Individually added.
- Make any desired changes. You can:
- Add or Edit Address manually:
- Change the address group name.
- Enter a First Name, Last Name, and valid Email Address and click Add to add a member to the address group. Or
-
Add or Edit one or more address using CSV Import:
- In the Type drop-down list, select Manually.
- Click Download Template to use as sample template to create your CSV.
- Click Import CSV. Select the CSV file you want to Import and click Open.
- Click
 next to a name in the address list to delete a member from the address group.
next to a name in the address list to delete a member from the address group. - Enter a valid email address and click Add to add an exception.
- Click
 next to a name in the exceptions list to delete an exception.
next to a name in the exceptions list to delete an exception. - Click Save.
When you import a CSV file, a success message will be displayed if the format of the imported file matches that of the Download Template. However, if the imported file is not in the correct format, an error message will be displayed, providing you with the necessary details of the error.
CSV uploads will be appended to existing address group entries.
Edit an Address Group Linked to Microsoft Entra ID (formerly Azure AD)
- Go to Manage > Address Groups.
- Click the name of an address group that has a Source of Linked to Microsoft Entra ID.
- Make any desired changes. You can:
- Change the address group name.
- Click in the Microsoft Entra ID group field and select an Active Directory group.
- Unlink a synchronized address group.
- Enter a valid email address and click Add to add an exception.
- Click
 next to a name in the exceptions list to delete an exception.
next to a name in the exceptions list to delete an exception.
- Click Save.
Unlink an Address Group Linked to Microsoft Entra ID (formerly Azure AD)
You can tell an Address Group is synchronized with Microsoft Entra ID (formerly Azure AD) by looking at the Source column on the Manage > Address Groups page. You will see Linked to Linked to Microsoft Entra ID. Other statuses include Individually Added, Manually Unlinked from Linked to Microsoft Entra ID, and Automatically unlinked from Linked to Microsoft Entra ID.
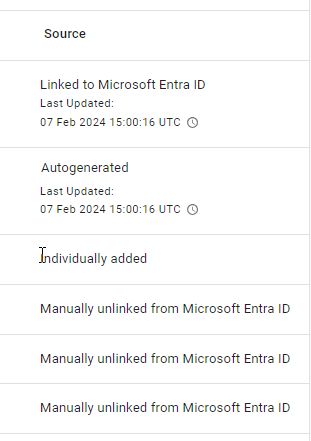
- Click the name of a linked group to get to the Edit Address Group page.
- In the Type drop-down list, select Manually. This will stop the group from further synchronizing with Microsoft Entra ID, but it will maintain the current group membership. At this point you can manually modify the group and your modifications will not be overwritten by the next sync.
- Click Submit.